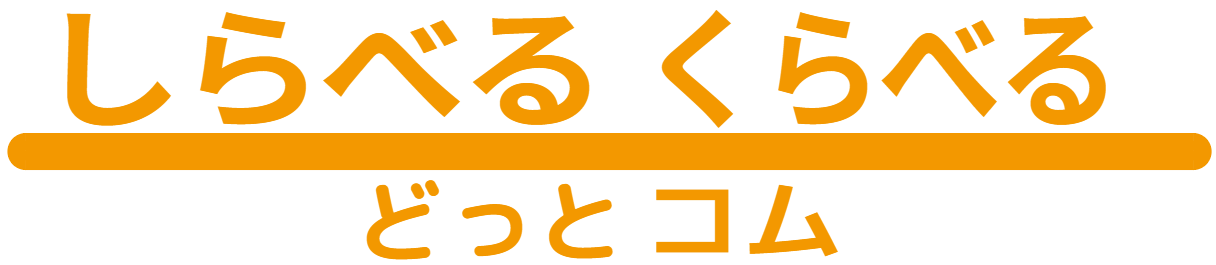名簿などを作成する際、「どうしても使用したい漢字に変換されない」といった経験をしたことはないでしょうか?
今回は通常の変換はもちろん『IMEパッド』を使っても該当する文字が見つからないときに利用したい『外字エディター』の使い方をしらべてみました。
『外字エディター』を起動する
『外字エディター』を起動するために、まずキーボードの[Windowsキー]と[Rキー]を同時に押し『ファイル名を指定して実行』を開きます。
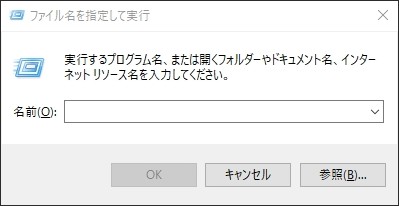
名前の欄に「eudcedit」と入力し[OK]をクリックします。
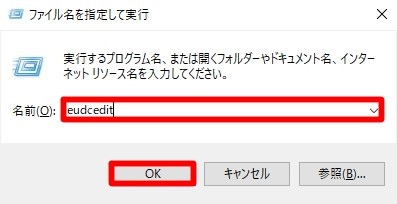
『外字エディター』が起動し以下のような画面が表示されます。
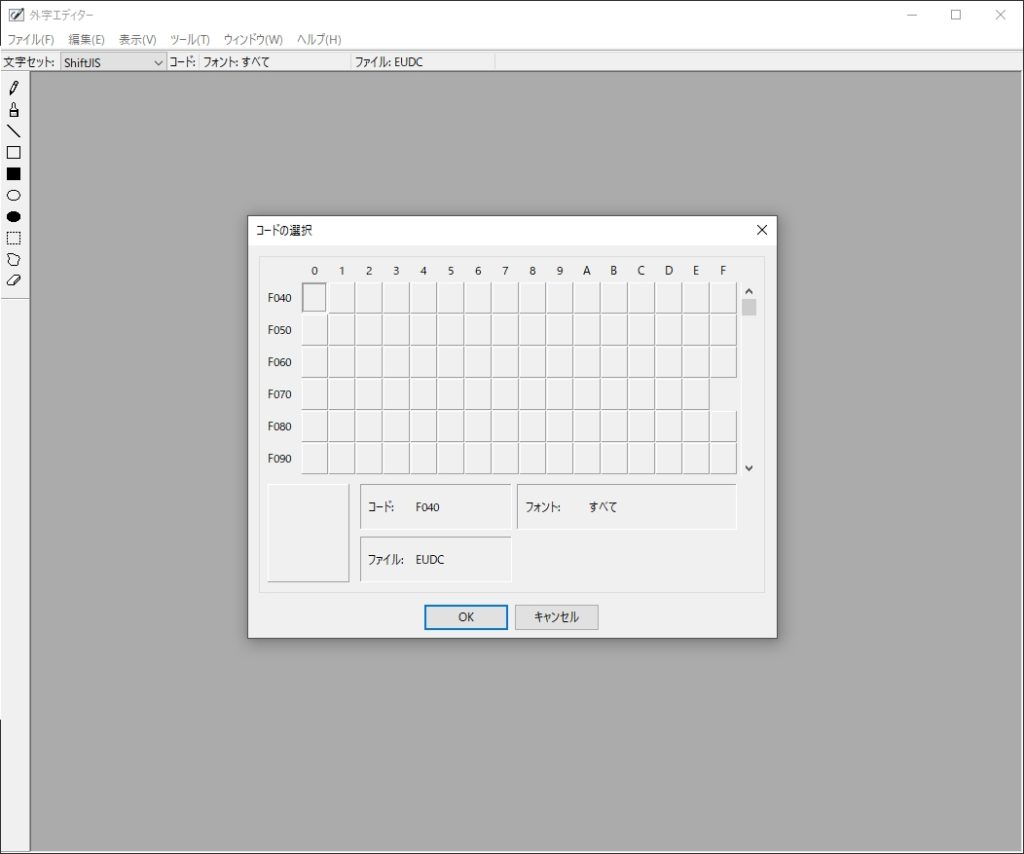
文字を登録する
最初に新しい文字を作成する編集画面を表示します。
『外字エディター』を起動するとポップアップウィンドウが開くので、今回登録するコード(マス目の場所)を選択し[OK]をクリックします。
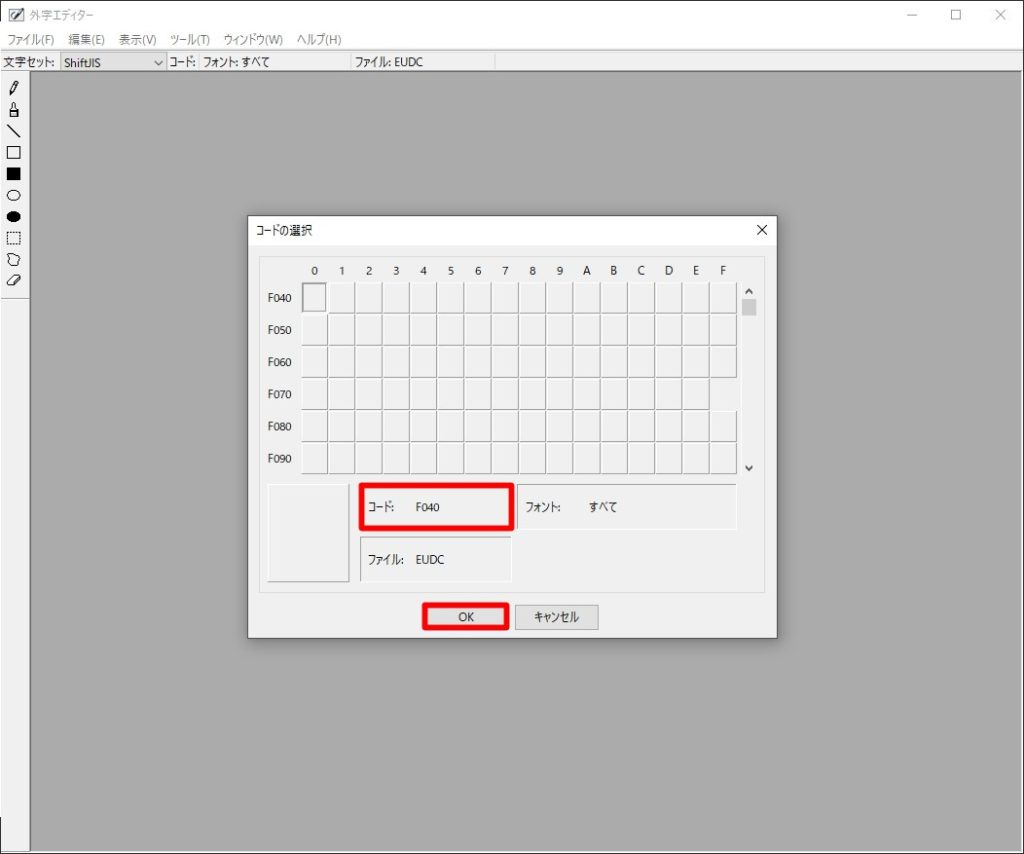
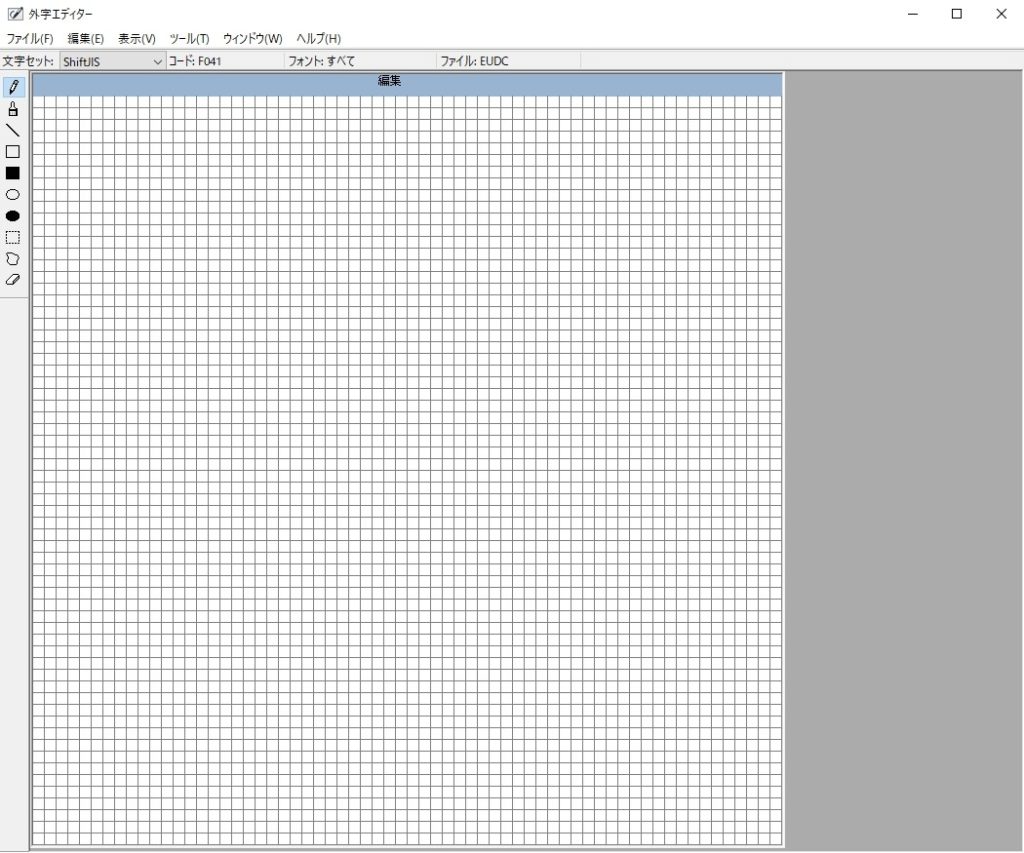
文字の作成
今回作成する文字は、先日名簿を作成した時に変換できなかった「藤」の異字体である下の文字です。

本来グリッド線が表示された編集画面のマス目を塗りつぶし文字を作成するのですが、全くのゼロから作るのは時間と労力がかかります。
そこで既に登録されている常用漢字を表示してその一部を変更する形で作成することにします。
ポップアップウィンドウを開く
[編集]→[文字のコピー]と選択してポップアップウィンドウを開きます。
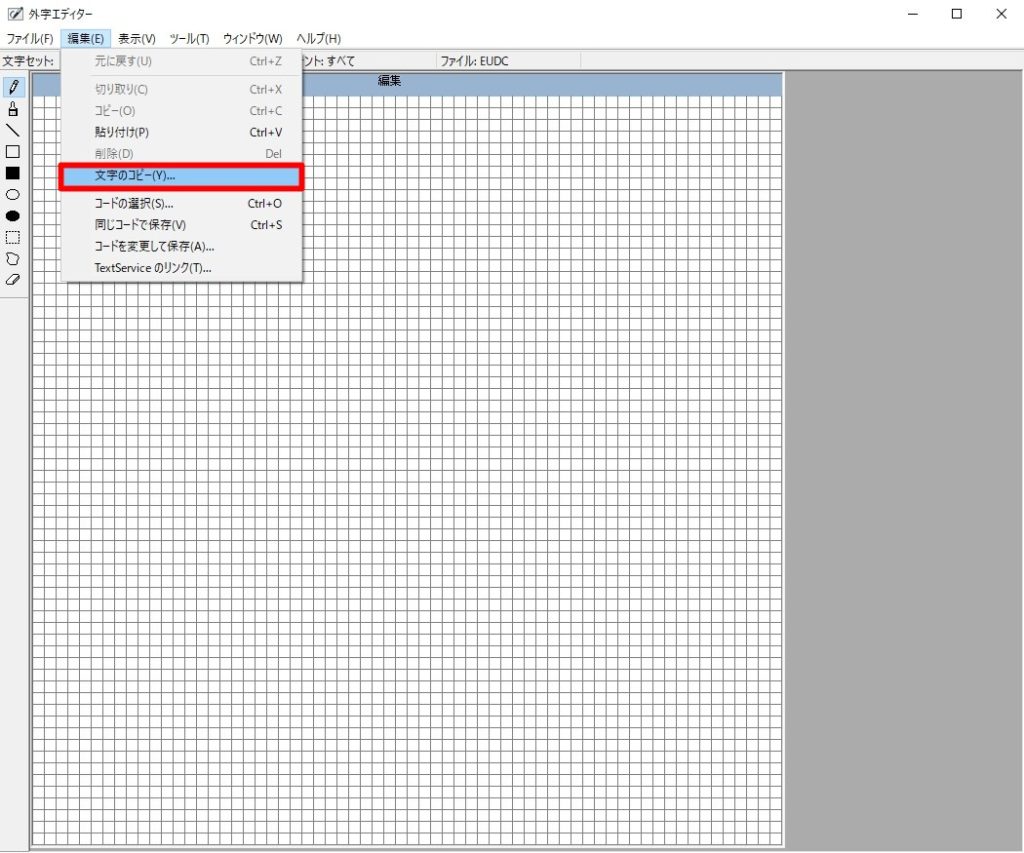
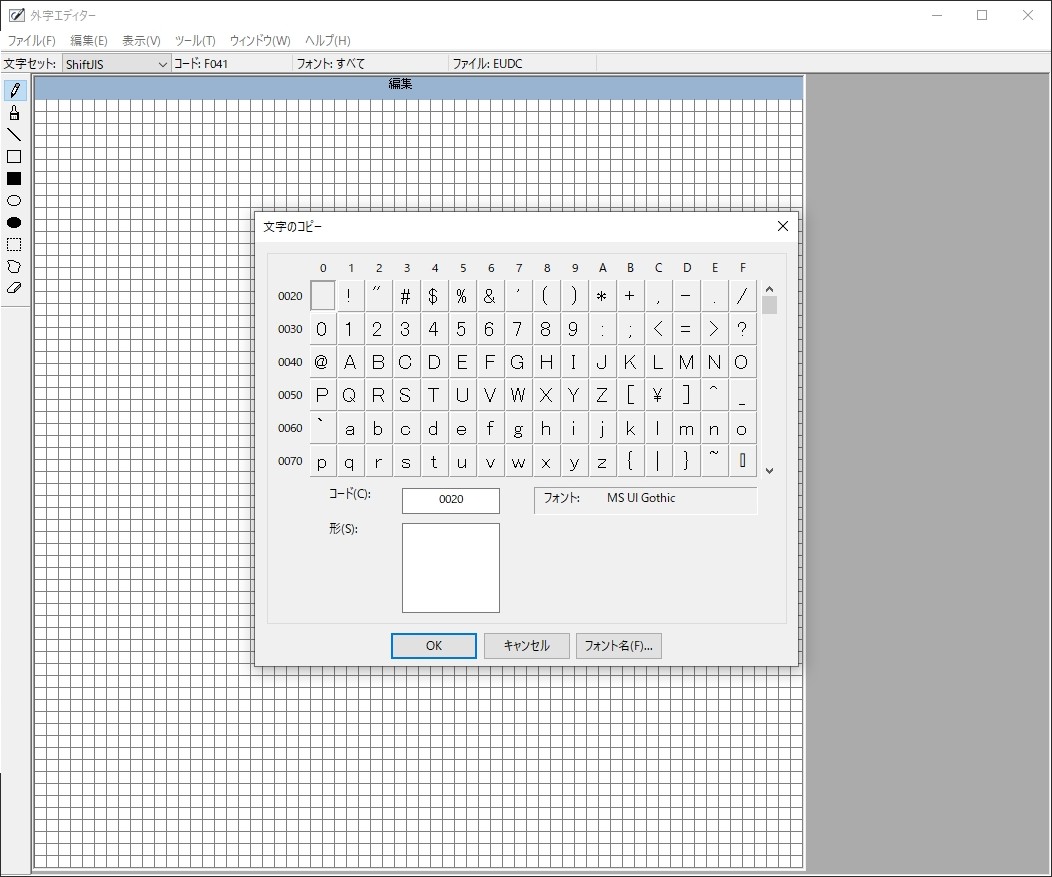
フォントの変更
ポップアップウィンドウの[フォント名]をクリックし使用するフォントに変更します。
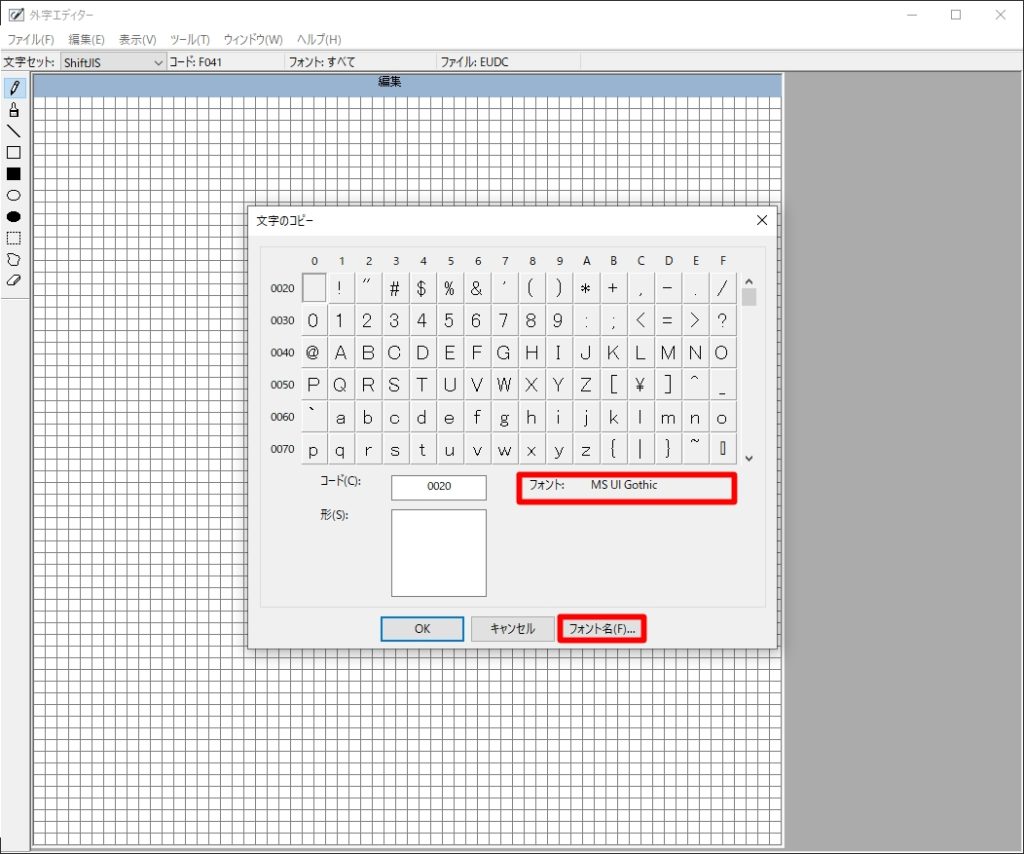
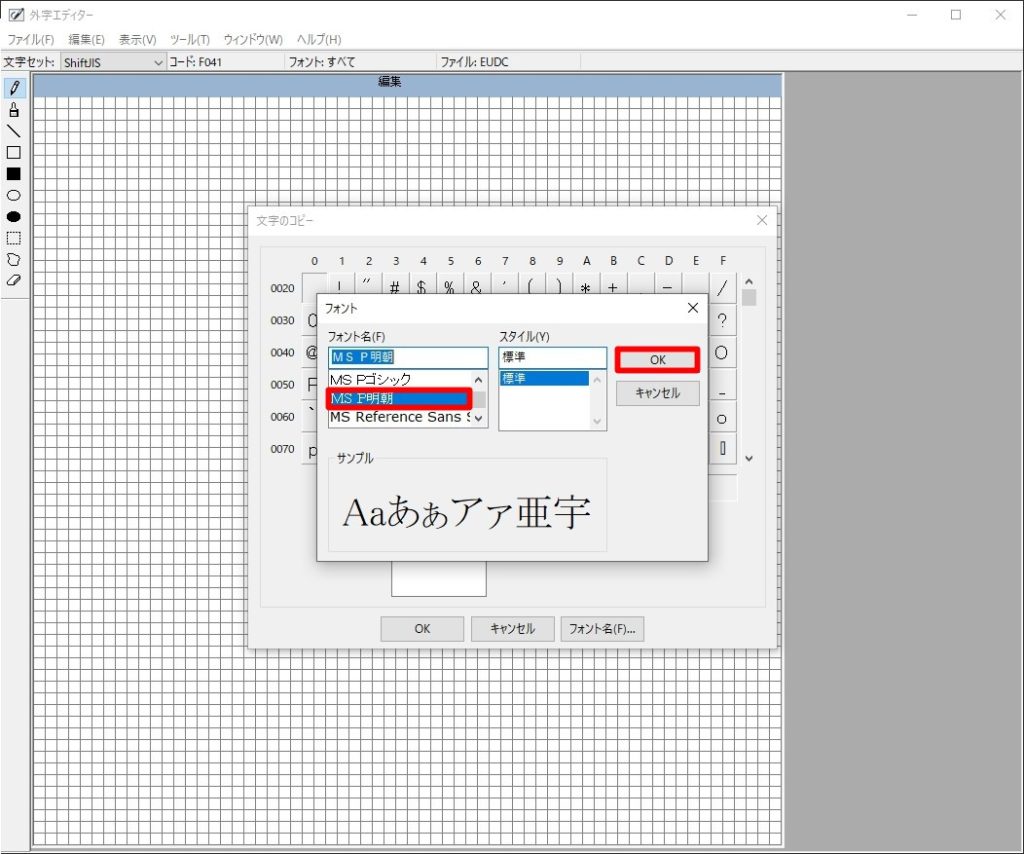
ガイドにする文字の表示
今回登録する文字のガイドとして常用漢字の「藤」を表示します。
ポップアップウィンドウのフォントの欄が使用するフォントに変更されていることを確認したら形の欄に「藤」と入力し[OK]をクリックします。
すると編集画面に「藤」の文字が表示されます。
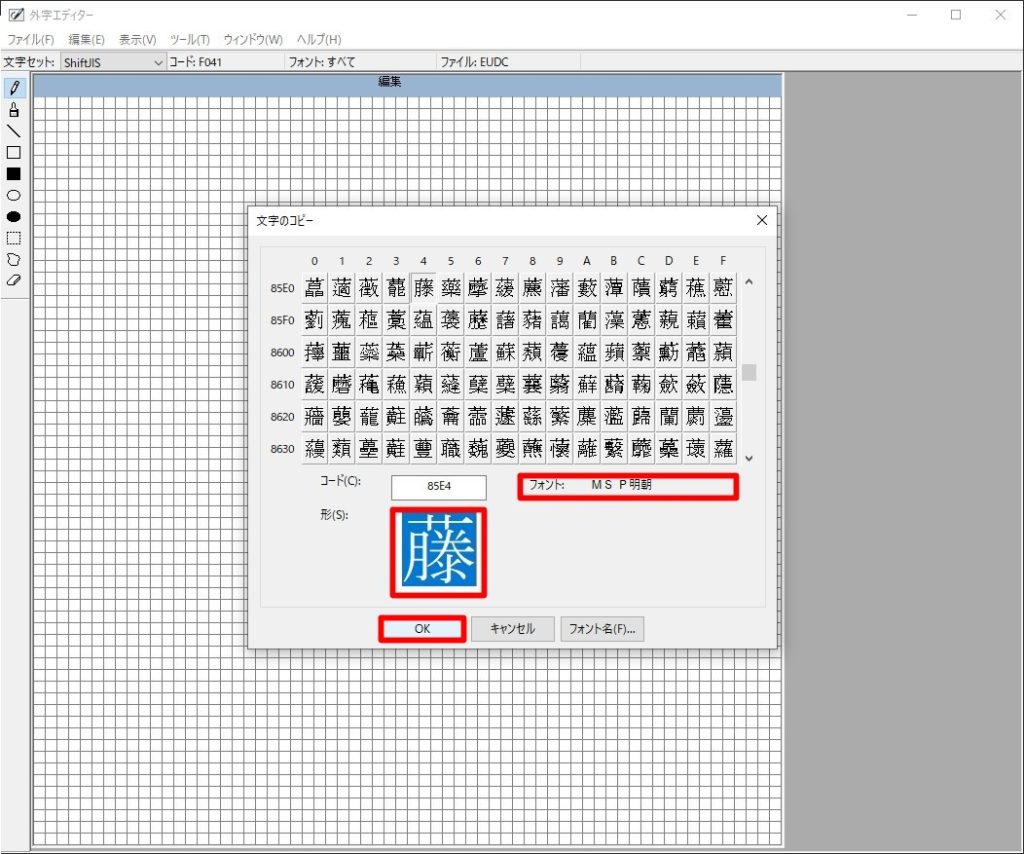
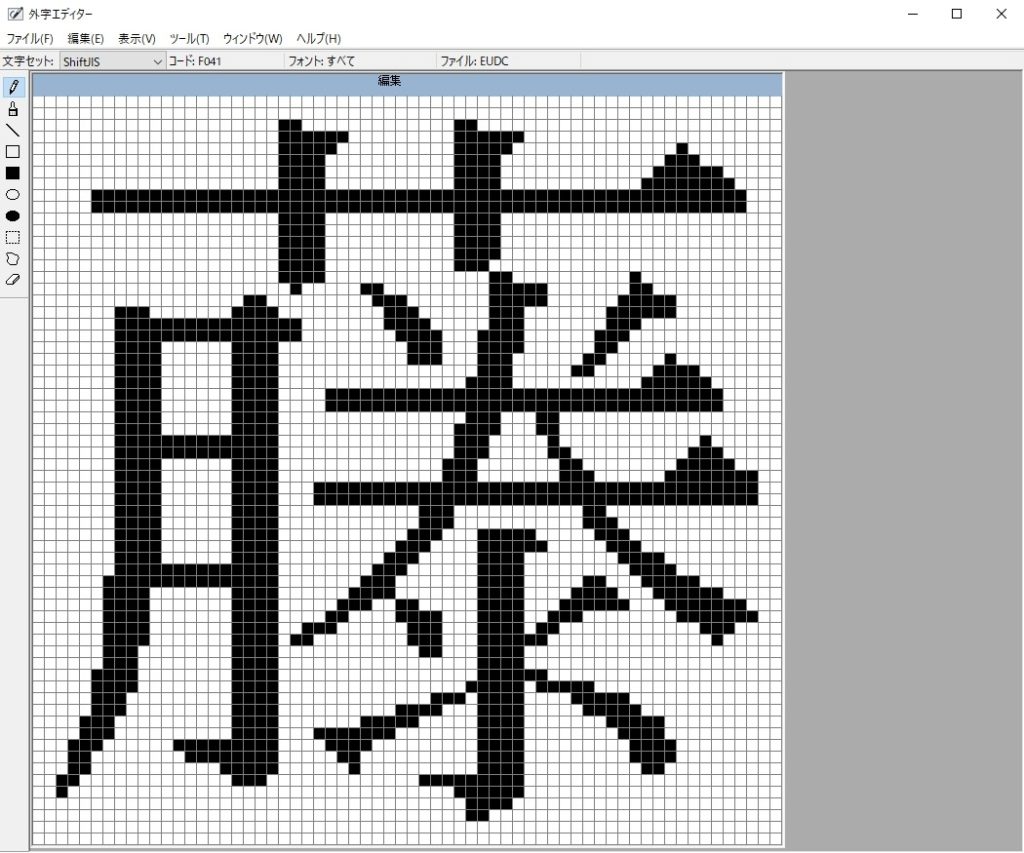
文字の編集
表示されたガイドの編集したい部分を消しゴムツールとペンツールで編集します。
今回は画像の赤丸部分を編集し目的の文字を作成しました。
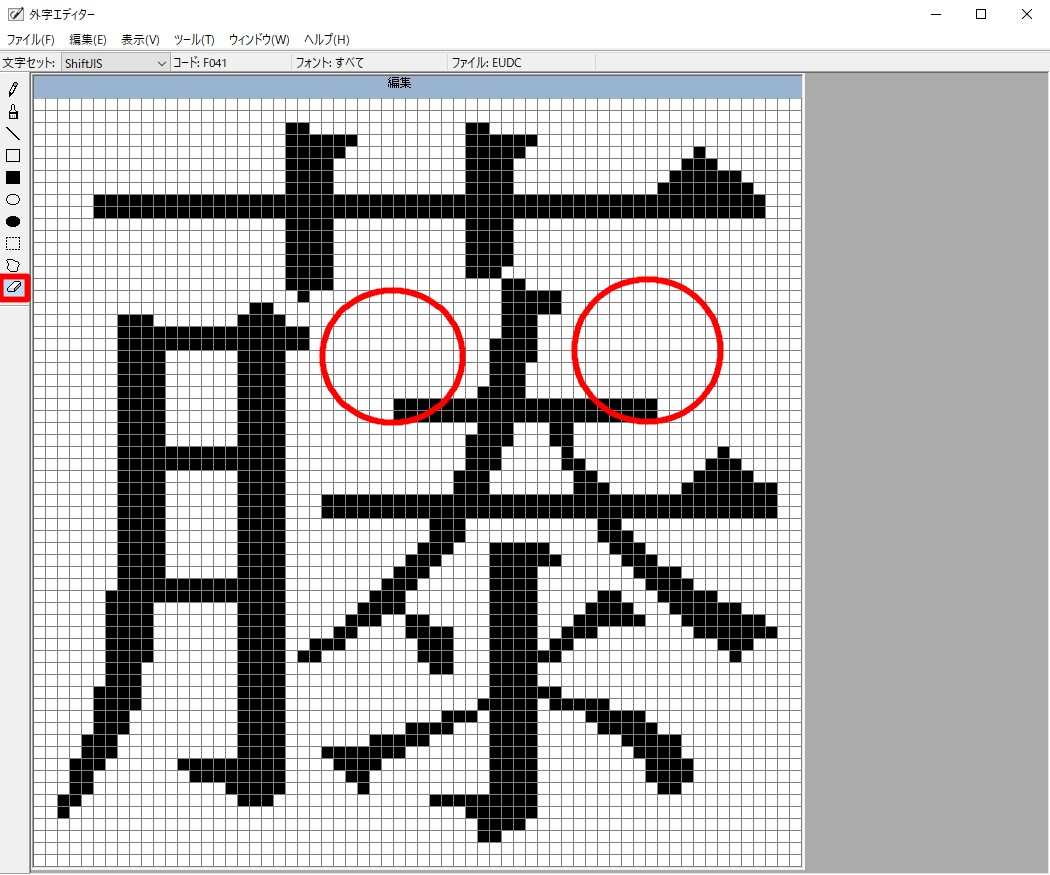
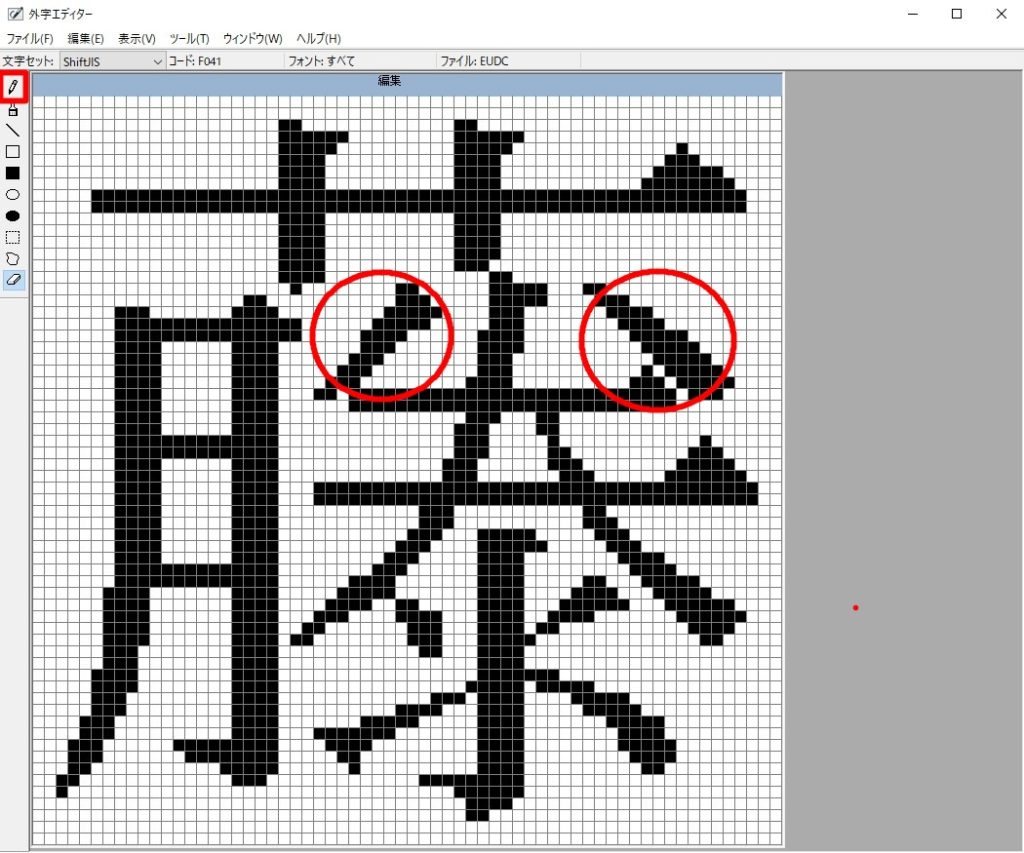
文字の保存
文字編集が終了したら[編集]→[同じコードで保存]と選択して作成した文字を保存します。
これでコード:f040に外字が登録されました。
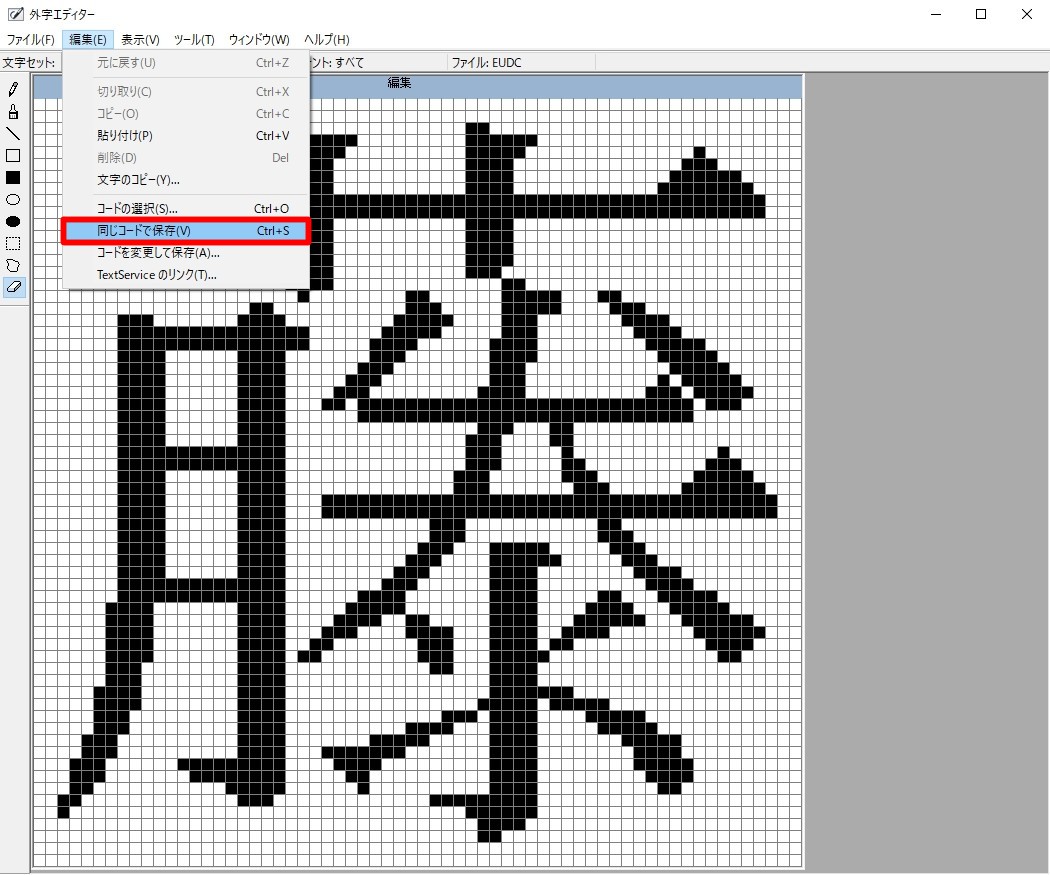
外字を使用する
最後に今回作成した文字をMicrosoftWordで使用してみます。
表示したい場所にカーソルを移動して登録したコード「f040」を入力し、ファンクションキーの[F5]を押下します。
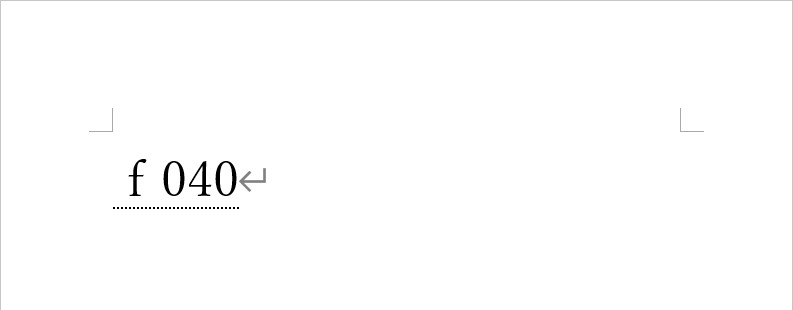
ドロップダウンリストの2行目に作成した文字が無事表示されました。
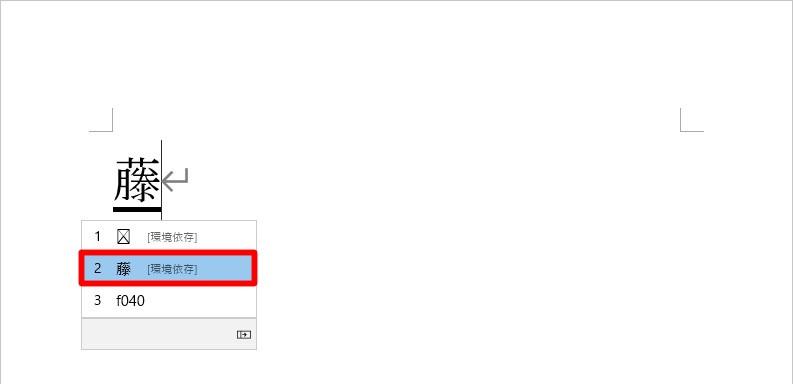
さいごに
今回は名簿作成時に変換できなかった漢字を作成し登録、使用する手順をしらべました。
人名や地名などは常用漢字ではなく異字体を使うケースも多いため目的の文字が表示されないケースもあるでしょう。
そのような時は『外字エディター』を利用すれば新しい文字登録ができることがわかりました。